【初期設定①:企業詳細ページの作成・編集】
- 企業詳細ページは、企業の詳細情報と、その企業の出稿した求人の一覧が表示されるページです。
- 詳細に記入しておくことで、学生からの応募が増える可能性があります。
- 求人を作成する前に、企業詳細ページの入力が完了する必要があります。

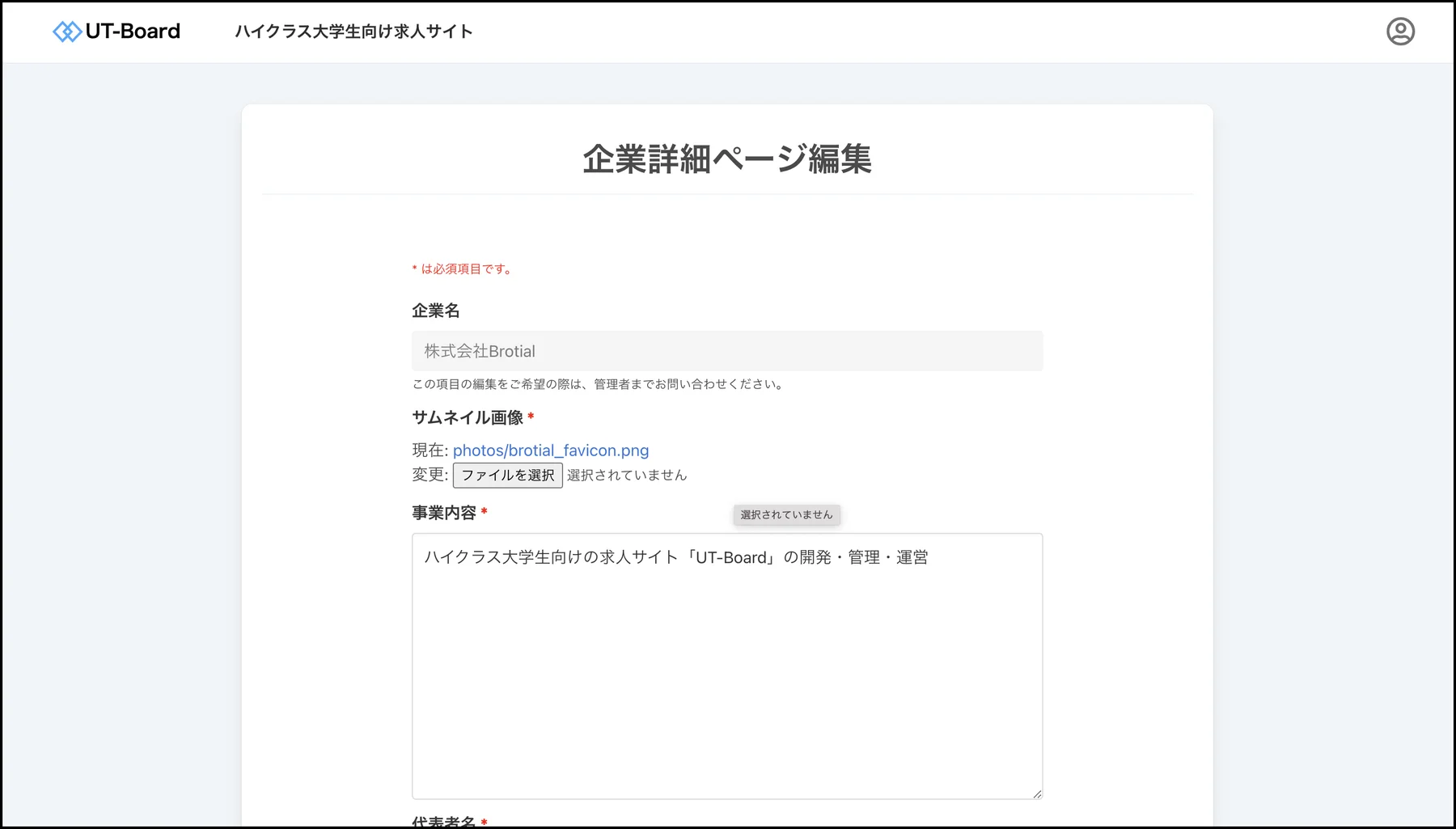
【初期設定②:求人作成】
- 求人作成の流れは、「求人内容入力」→「下書き保存」→「承認依頼の申請」となっております。
- メニューバーの「インターン求人作成」または「教育系アルバイト求人作成」のボタンより求人作成が可能です。
- 企業詳細ページが未入力の場合は企業詳細入力画面にリダイレクトされます。
- 求人が下書きの段階では学生ユーザーは閲覧できませんが、自分のアカウントではマイページより閲覧可能となっています。
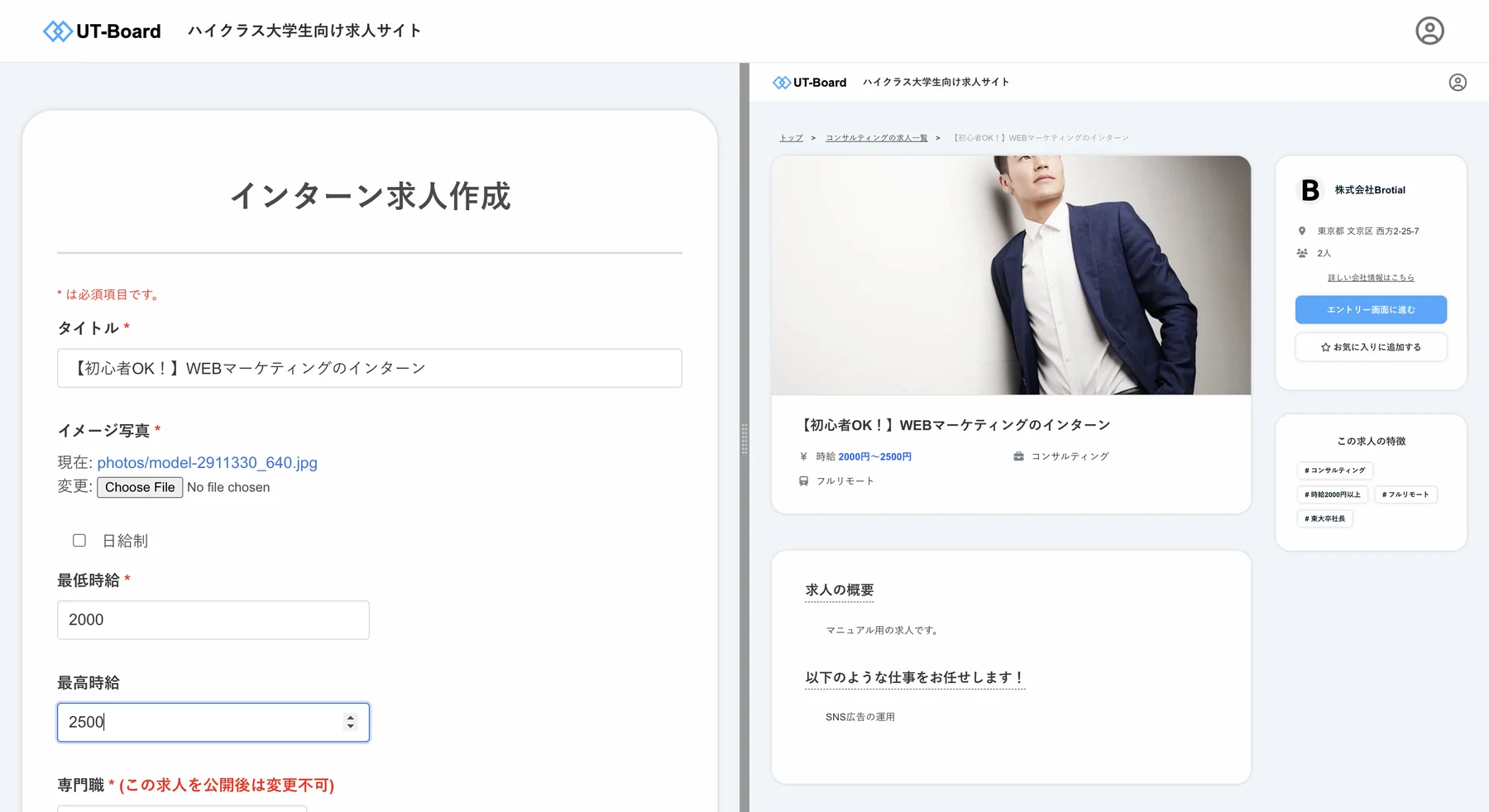
【初期設定③:求人の承認依頼】
- 求人を公開するためには運営による承認が必要となりますので、求人の記入が完了したら承認依頼をしてください。
- 承認依頼から公開まで、通常1〜3営業日ほどを要します。
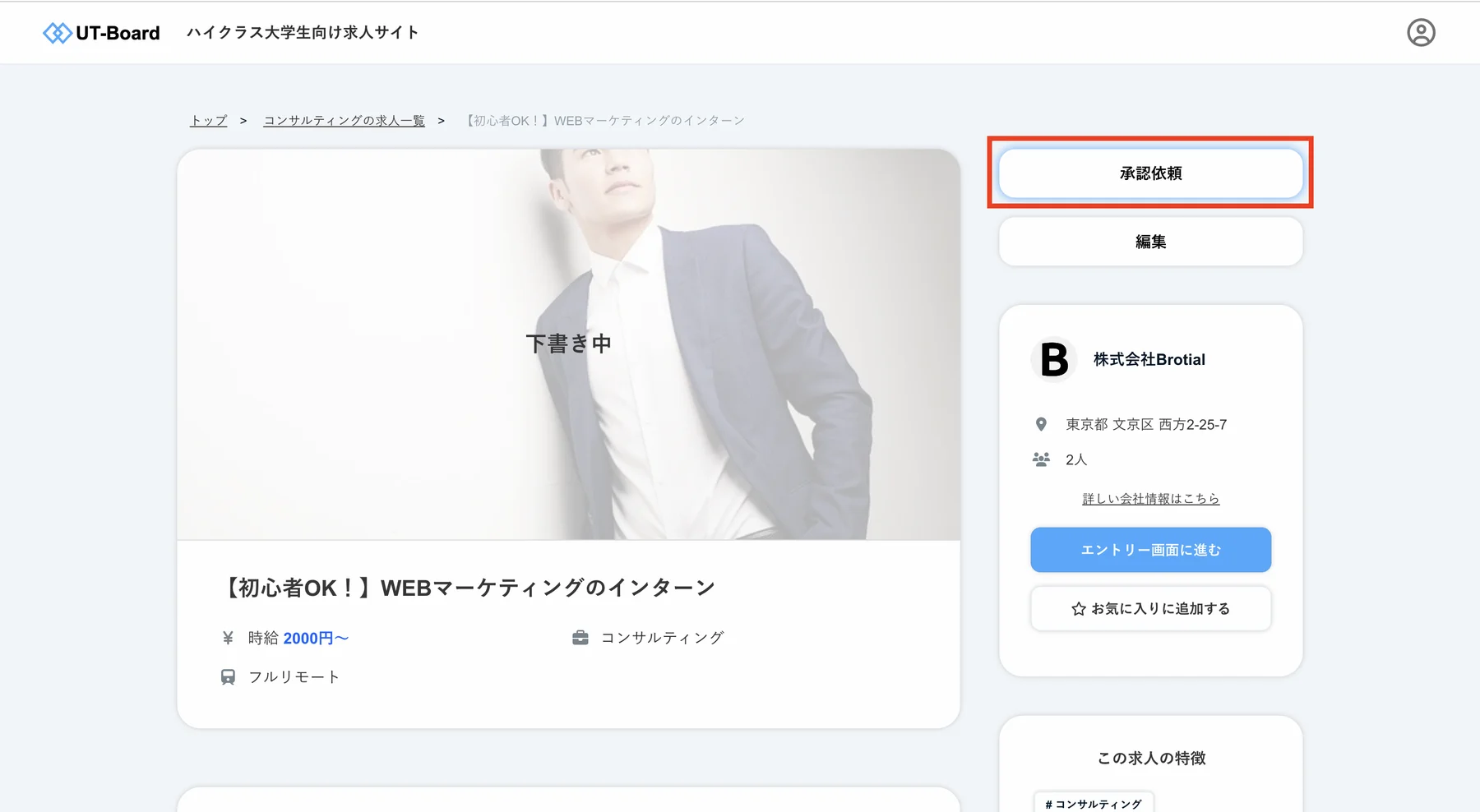
【求人応募の流れ】
- 学生から応募があった場合は、ご登録されているメールアドレスにお知らせのメールが届き、マイページの「応募者一覧」に応募者の情報が追加されます。
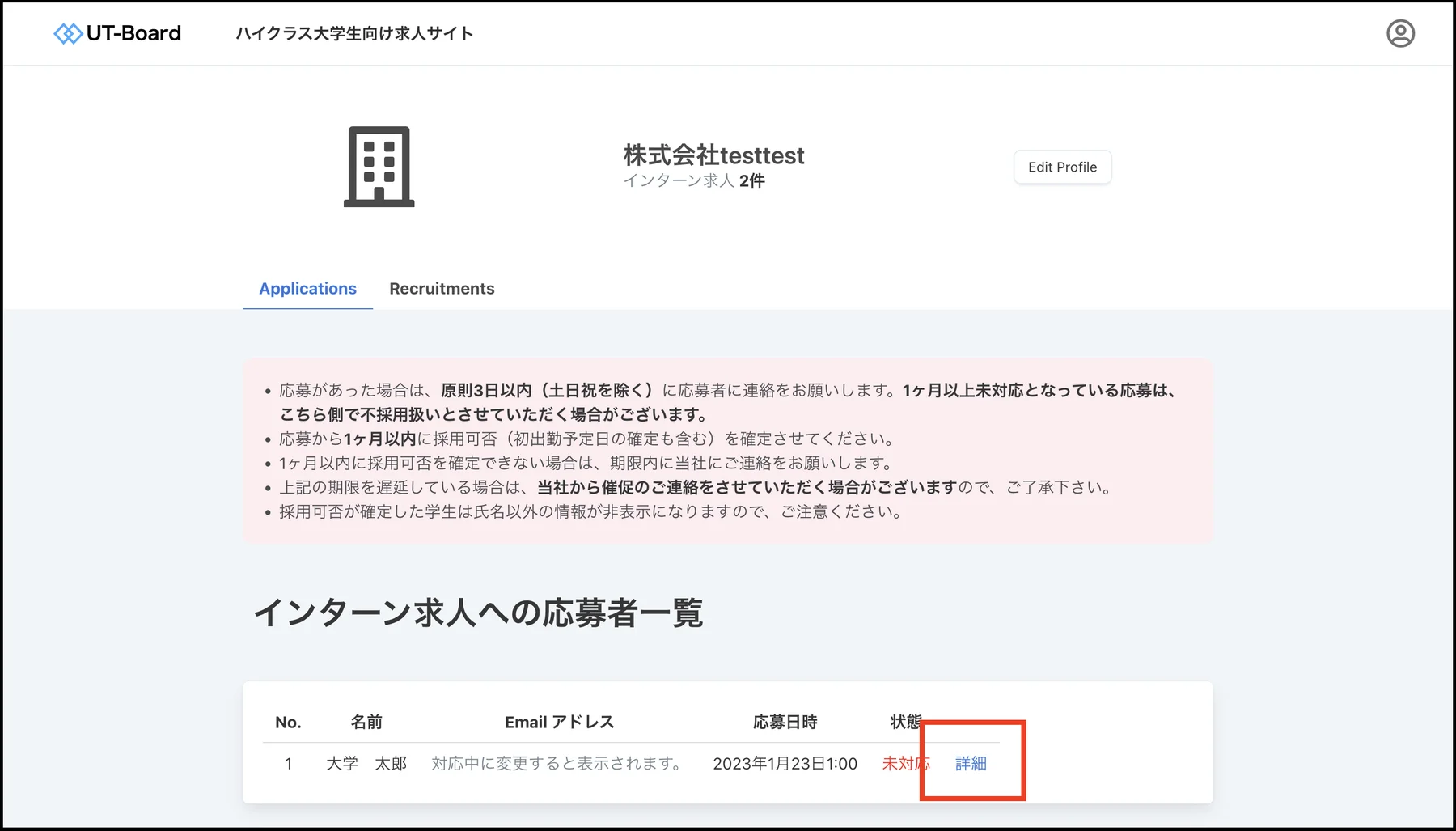
- 学生に連絡を取る場合は、応募の詳細ページから「対応中に変更する」を押し、メールアドレスと電話番号を表示してください。
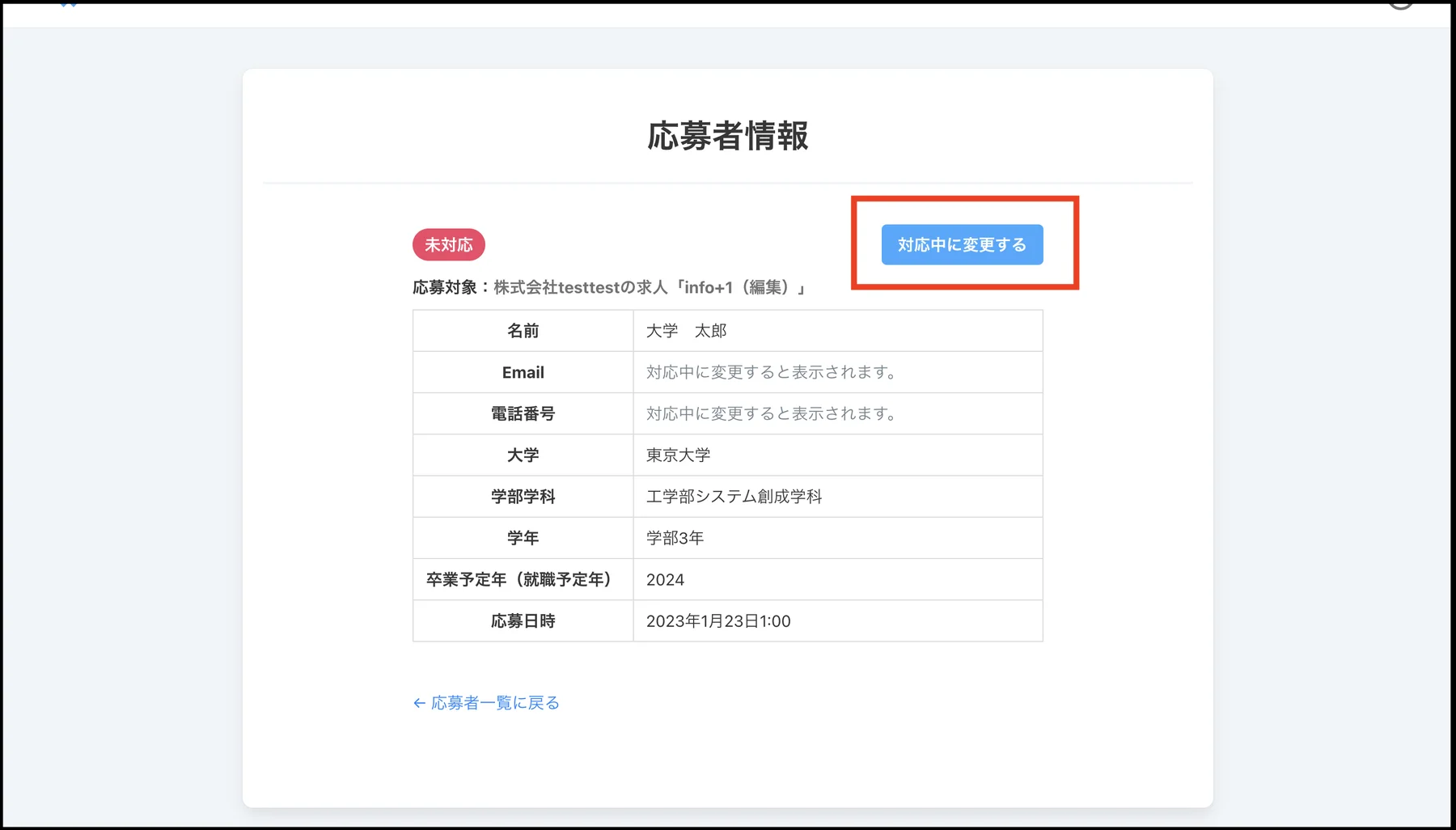
- 採用結果が決まり次第、同じく詳細ページから「採用結果を送信する」ボタンを押し、対応完了にしてください。

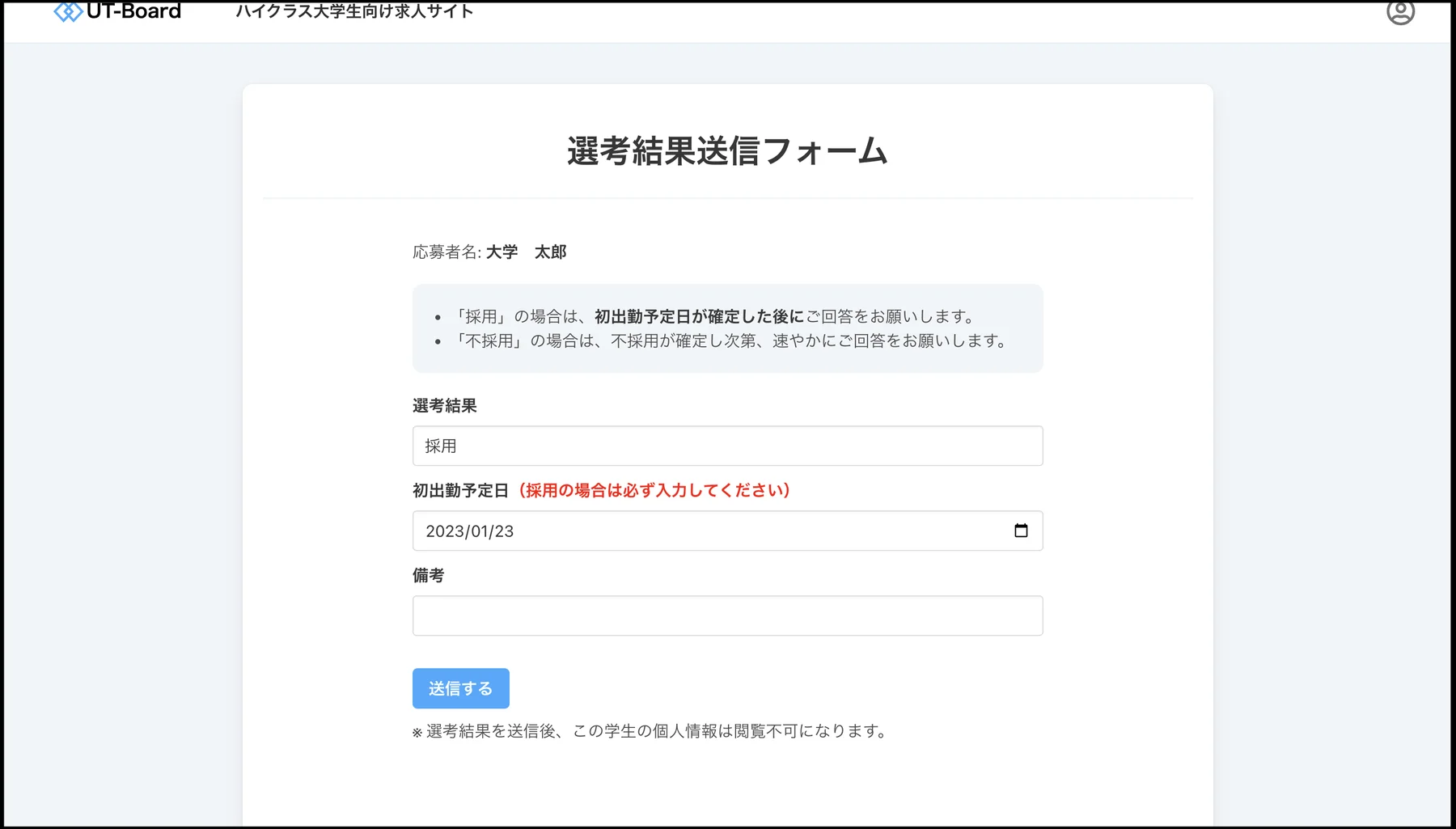
- 対応が完了した学生は応募者一覧上で緑の表示に変わります。
【求人を「募集停止中」にする方法】
① マイページにログイン後、「インターン求人」のタブを表示します。

② 募集停止にしたい求人をクリックし、「編集」ボタンを押します。

③ 求人の編集画面に推移するので、「募集中」のチェックを外し、そのまま画面下部の「変更を公開」ボタンを押して保存します。
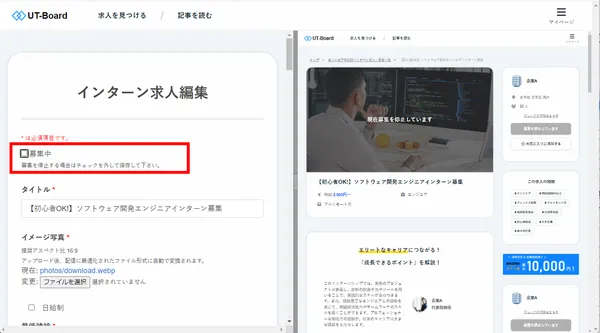
【Q&A】
Q. 求人の募集を再開したい
A. 上記の【求人を「募集停止中」にする方法】と同様に求人の編集画面に行き、「募集中」のチェックを入れて保存をしてください。
